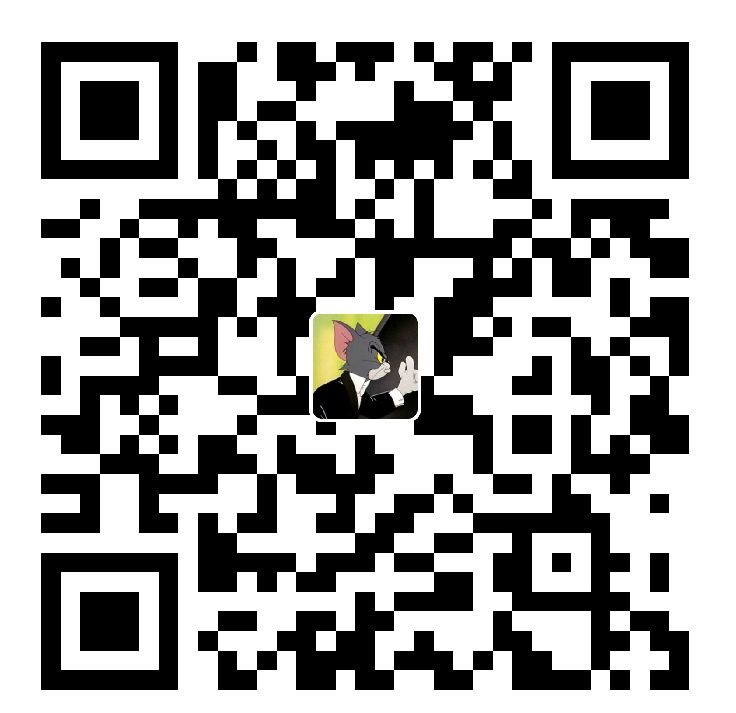之前的 vim 一直在用这个项目:kvim,但是用习惯了也想有一份自己的 vim 配置,为了提高效率,于是就学起了 vimscript(主要是为了~/.vimrc)。
vi 之大道如我心之禅,
vi 之漫路即为禅修,
vi 之命令禅印于心,
未得此道者视之怪诞,
与之为伴者洞其真谛,
长修此道者巨变人生。
作:reddy@lion.austin.com
译:yangyangwithgnu@yeah.net
学习笔记
打印信息
打印信息有 echo 和echom两个,但是使用 echom 会把打印的消息存到历史记录,用 message 可查看。
注释
在编写 vimscript 脚本 (~/.vimrc) 的时候,可用 " 来注释,但是不一定有效,例如
echo "Hello World!" "hellowrld
设置选项
布尔选项
打开关闭布尔选项
可用 set 来打开布尔选项,例如 set number, set nonumber,所有布尔选项都可以用set <name> 打开,set no<name>关闭。
切换布尔选项开关
set <name>!可切换开关状态,例如set number!,若当前显示(隐藏)行号可关闭(打开)。
查看当前值
set <name>?可显示当前值,例如set number?,若行号已打开则输出number,否则输出nonumber。
键值选项
有些选项不只有 on 和off两种选项,需要一个值,可通过set <name>=<value>,例如set numberwidth=2。
同样可用 set <name>? 来查看值。
基本映射
用 map KEY CMD 可以映射按键到指定功能,例如 map - dd,这时在normal 模式下按下 - 即可删除一行。
需要注意 map 在normal和 visual 模式下有用,在 insert 模式下无用。
<keyname>可告诉 vim 一些特殊的按键,比如 <space> 代表空格键。例如 map <c-d> dd 表示按下 ctrl+d 删除一行。
模式映射
前面提到 map 在normal和 visual 模式下有用,在 insert 模式下无用。
这时可以使用 nmap, vmap, imap 分别指定仅在 normal,visual,insert 模式下生效。
这里举个例子,imap <c-d> <esc>ddi可在 insert 模式下,按下 ctrl+d 即可删除一行。
删除映射
用 *unmap KEY 能删除映射,例如
nmap - dd
nunmap -
递归
运行命令
nmap dd 0<esc>jddk
这时会进入递归状态永不终止,导致出现一些奇怪的问题。
非递归映射
*map系列存在递归的危险,还有若重定义一个按键不同行为冲突会导致前面映射无效。
所以 vim 提供了一组非递归映射指令 *noremap,在创建映射的时候不会进行递归。所以尽量用*noremap 指令,能省很多麻烦。
Leaders
vim强大之处在于可随意映射键位,为了解决重定义键位带来的冲突,这里可用前缀 <leader> 来触发。
首先定义 <leader>,我习惯用, 做<leader>
let mapleader = ','
在键盘映射的时候,可以这样
nnoremap <leader>d dd
这样可以通过按 ,d 来删除一行。
Local Leader
vim还可以设置 <localleader> 来针对于某些文件设置映射,使用方法和 <leader> 一样。
let maplocalleader = ','
编辑 / 加载 vimrc 映射
:nnoremap <leader>ev :vsplit $MYVIMRC<cr>
:nnoremap <leader>rv :source $MYVIMRC<cr>
这样可以在编辑文件的时候通过按 <leader>ev,<leader>rv 来打开 .vimrc 文件进行编辑 / 加载。

Abbreviations(缩写)
vim还有灵活的缩写功能,这里只介绍 insert 模式下的缩写功能。
iabbrev blog http://www.netcan666.com
在 insert 下输入 blog 就会替换成 http://www.netcan666.com 了。
那为啥不用映射呢?
inoremap blog http://www.netcan666.com
因为用映射的话,但你输入 myblog 就会变成 myhttp://www.netcan666.com,而abbrev 是不会替换的。
熟悉自定义映射
当你定义了一个快捷键的时候,例如
inoremap jk <esc>
试图在 insert 模式下快速按下 jk 来进入 normal 模式,可是以前都习惯了直接按 <esc> 进入,这时可以这样:
inoremap <esc> <nop>
<nop>即 no operation,这样在insert 模式下 <esc> 即无效了。可强迫自己使用自定义快捷键jk。
本地缓冲区的映射和选项设置
映射
当设置一个映射后,开一个 buffer 你会发现会继承之前定义的映射,比如说
nnoremap <buffer> <leader>x dd
当你在这个 buffer 下设置之后,切换到另一个 buffer,<leader>x 将不生效。
那么这里的 <leader> 是一个本地缓冲区 <leader>,一般使用<localleader> 而不是<leader>
这样在你编写一个其他人可能会用到的插件时,用 <localleader> 可防止覆盖他人的 <leader> 全局映射。
特性
:nnoremap <buffer> Q x
:nnoremap Q dd
按下 Q 将会使用第一个,因为第一个更具体,然而切换 buffer 之后将使用第二个,因为第一个未定义。
缩写
iabbrev <buffer> --- —
这里的 --- 缩写将在当前 <buffer> 中生效。
选项设置
同样的,在当前 buffer 设置选项可以用setlocal OPTION。
自动命令
自动命令可以让 Vim 自动执行某些指定的命令,这些指定的命令会在某些事件发生的时候执行。
比如
autocmd BufNewFile * :write
将在你创建文件的时候就保存。(PS: 自动命令需要关闭 vim 才能删除)
自动命令结构
:autocmd 事件 1, 事件 2 * :write
^ ^ ^
| | |
| | 要执行的命令
| |
| 用于事件过滤的“模式(pattern)”
|
要监听的“事件”
:help autocmd-events可参看所有绑定的事件。
例如
:autocmd BufNewFile,BufRead *.html setlocal nowrap
这样打开或者创建 html 文件将设置 nowrap 选项。
FileType 事件
这个可以为不同文件类型创建不同的映射,例如
:autocmd FileType javascript nnoremap <buffer> <localleader>c I//<esc>
:autocmd FileType python nnoremap <buffer> <localleader>c I#<esc>
在 buffer 打开 *.js 文件,可按 <leader>c 注释 // 一行,而在 buffer 新开 *.py 文件,可用 # 注释一行。
自动命令缩写
autocmd FileType python :iabbrev <buffer> iff if:<left>
autocmd FileType javascript :iabbrev <buffer> iff if ()<left>
将在不同文件类型采用不同缩写。
同样可以禁用之前的写法,例如
iabbrev <buffer> if "233333333333333"
这样就不得不逼自己使用 iff 缩写了。
自动命令组
自动命令组主要就是可以为一组命令命名,多组相同的名称可以组合。
例如
augroup testgroup
autocmd BufWrite * :echom "Foo"
autocmd BufWrite * :echom "Bar"
augroup END
augroup testgroup
autocmd BufWrite * :echom "Baz"
augroup END
将结合这三个命令。当你保存文件的时候,就会输出
Foo
Bar
Baz
这里有个重要的用法,就是当你创建的自动命令触发的事件一致的时候,vim并不会覆盖之前的事件,也就是说当你触发事件的时候,会执行所有定义过的自动命令。
例如
autocmd BufWrite * :sleep 200m
autocmd BufWrite * :sleep 200m
autocmd BufWrite * :sleep 200m
保存文件会依次执行三次sleep 200m。
用命令组 autocmd! 可以删除之前定义过的事件,
augroup testgroup
autocmd BufWrite * :echom "Foo"
autocmd BufWrite * :echom "Bar"
augroup END
augroup testgroup
"" 用 autocmd! 即可清除前面同名组的命令
autocmd!
autocmd BufWrite * :echom "Baz"
augroup END
保存文件的时候将只输出Baz。
Operator-Pending 映射
这部分比较难了。
一个 Operator(操作)就是一个命令,你可以在这个命令的后面输入一个 Movement(移动)命令,然后 Vim 开始对文本执行前面的操作命令,这个操作命令会从你当前所在的位置开始执行,一直到这个移动命令会把你带到的位置结束。
常用到的 Operator 有 d,y 和 c。例如:
| 按键 | 操作 | 移动 |
|---|---|---|
| dw | 删除 | 到下一个单词 |
| ci( | 修改 | 在括号内 |
| yt, | 复制 | 到逗号 |
Movement 映射
Vim 允许你创建任何新的 movements,这些 movements 可以跟所有命令一起工作。
例如
onoremap p i(这样就可以用 dp 代替 di( 了,也就是删除括号内的文字。
从当前光标位置开始
当你想搞清楚怎么定义一个新的 operator-pending movement 的时候,你可以从下面几个步骤来思考:
- 在光标所在的位置开始。
- 进入可视模式(charwise)。
- … 把映射的按键放到这里 …
- 所有你想包含在 movement 中的文字都会被选中。
你所要做的工作就是在第三步中填上合适的按键。
例如
onoremap p :<c-u> normal! vllll<cr>
执行 dp 后,就会删除当前光标后四个字符。
这里的 normal 可以看做模拟按键操作(加个 ! 是为了不使用映射),即按了四下llll。
<c-u>原文并没指出具体作用,Google 了一下好像可以清除命令行,不用理会这个。
改变开始位置
只要移动到指定位置,在 visual 模式下选中,即可操作选中的文本。
下面两条规则可以让你可以很直观的以多种方式创建 operator-pending 映射:
- 如果你的 operator-pending 映射以在可视模式下选中文本结束,Vim 会操作这些文本。
- 否则,Vim 会操作从光标的原始位置到一个新位置之间的文本。
实战
这里我将用到前面介绍的 Movement 映射,来快速修改电子邮件地址。
onoremap in@ :<c-u>execute "normal! /[0-9A-Za-z_-]\\+@\r:nohlsearch\rvt@"<cr>
比如文本中有 123456789@xx.xx,当你按下cin@,就会删除123456789 部分,并进入 insert 模式进行修改。
这里又有个新命令 execute,为什么不直接用normal 呢?
因为 normal 不能模拟特殊按键,例如:normal! /a<cr>,并没有反应,因为他不能识别<cr>。。。
当 execute 碰到任何你想让它执行的字符串的时候。它会先替换这个字符串中的所有特殊字符。在这个示例中,\r 是一个转义字符,它表示的是 " 回车符(carriage return)"。两个反斜线也是一个转义字符,它会将一个反斜线当作一般字符放到字符串中。
所以按照这个说法来理解,就可以搞清楚这个映射怎么执行了。
normal! /[0-9A-Za-z_-]\\+@\r:nohlsearch\rvt@
^ ^ ^
| | |
normal! /[0-9A-Za-z_-]\+@<cr>:nohlsearch<cr>vt@
接着分析 normal! 部分,和键盘输入一样:
/[0-9A-Za-z_-]\+@
:nohlsearch
vt@
- 第一部分正则是匹配电子邮件
@前面部分,并跳转到匹配的第一个字符 - 然后紧接着清除匹配的字符高亮
- 进入
visual模式并选中@前面的部分
前面说了,如果你的 operator-pending 映射以在可视模式下选中文本结束,Vim 会操作这些文本。